Tip of the Week: Precisely Positioning Column Guides
This tip was sent to Tip of the Week email subscribers on February 12, 2015.

Sign up now and every week you’ll get a new InDesign Tip of the Week and Keyboard Shortcut of the Week, along with roundups of new articles at InDesignSecrets and CreativePro, plus exclusive deals sent right to your Inbox!
Just scroll all the way down to the bottom of this page, enter your email address, and click Go! We’ll take care of the rest. Now, on with the tip!
Precision is a hallmark of professional quality work (and tools). And with InDesign, you can easily position objects and page guides with an accuracy of one thousandth of a point. That’s smaller than a micron, or to put it in biological terms, smaller than the bacteria living on your keyboard (ewww!)

But that ability to precisely position objects does not extend to column guides. You can move column guides by unlocking them first (choose View > Grids & Guides > Lock Column Guides).

Then just position your cursor over a column guide and drag.
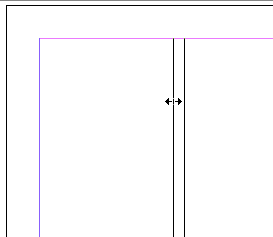
Unfortunately, you can’t use the Control panel to enter a precise X coordinate. And holding Shift will not make the column guides snap to your ruler tick marks.
Instead, you can use page guides to help you position column guides. First, make sure that you have Snap to Guides turned on (View > Grids & Guides > Snap to Guides).
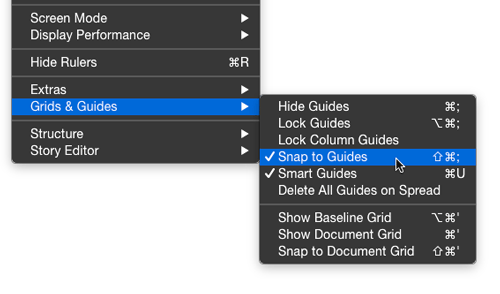
Place a page guide exactly where you want one side of the column guide to go. And then drag the column guide until it snaps to that spot.

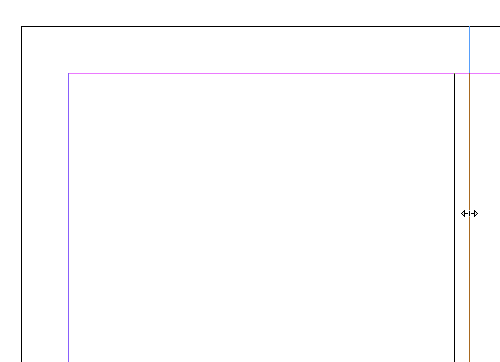
You can also drag a column guide so it snaps to a page object.
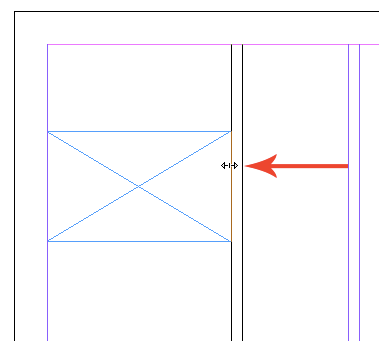
And you can use a document grid to position column guides.
First, set up your document grid as desired in Preferences.
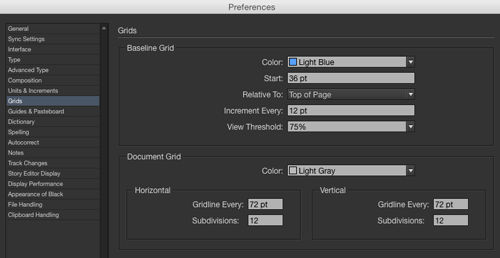
Then enable Snap to Document Grid and Show Document Grid in View > Grids & Guides.
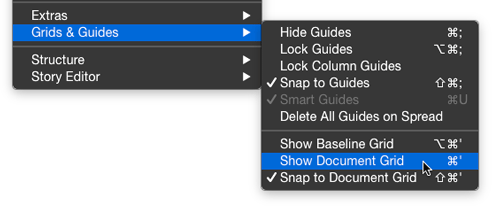
And finally, drag the column guides to the desired grid line.





Funny, that exact question came up on the stackexchange graphic design forum a few weeks back, and I gave exactly the same answer. (Well, since it’s pretty much the only one there is at the moment, what else would I have said?)
This is really funny. I was just laying out a brochure and I thought to myself “Less text frames = faster workflow and faster loads of files.” So I was trying to figure this out on my own. My colleague pointed out this website to me and now I’m hooked! Thanks!
Hi Mike, this is very easy process to use a document grid to position column. Thanks for sharing.