Transform Again to the rescue, again
The Object > Transform Again commands have been written about previously, here and here. But every time that I use these commands it saves me so much work, I just have to tell someone about it! Since I’m all alone in my office, I’m going to tell you about it. Here is what happened today:

A tough layout problem…each box is a slightly different size, but they need to all be the same size.
I inherited this layout, and my job was to animate the colored squares for an Adobe Digital Publishing Suite tablet publication. Upon close examination, I noticed that the squares were all slightly different sizes, and their corners didn’t align precisely. So I decided to make all the squares exactly 60 pixels square. Of course, selecting a single square, adjusting the width and height values in the Control panel, and then repeating these steps dozens of times would be fine if I were a patient man and being paid by the hour.
But I’m neither patient nor hourly, so this is what I did.
1. Select one square, and make it exactly 60 px square in the Control panel.
2. Select all the squares, and choose Object > Transform Sequence Again Individually.
That’s it. Now every square is magically exactly 60 pixels square! Once the images were the same size, I used the alignment panel to herd them into precise rows and columns.
Here’s the “back story” of what is going on. Transform Again just repeats the last single transform (size, scale, rotate, etc.) that you did recently. Transform Again Individually will apply that single transformation individually to a bunch of selected items. Transform Sequence Again repeats the last uninterrupted sequence of transformations (in this case a Width change immediately followed by a Height change). The command I used, Transform Sequence Again Individually applies the last uninterrupted sequence of transformations individually to a bunch of selected items.
I had to transform a “sequence” because I had made 2 transformations, the Width and the Height. I had to do the transform sequence again “individually”, otherwise the entire selection of dozens of boxes would have been resized to fit an 80px by 80px area. Instead, I wanted each box to be resized individually.
I hope you have a chance to use this powerful feature in one of your projects soon!




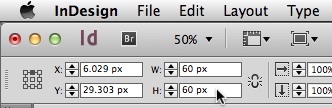


I feel sorry for whoever created that original layout and however they did it.
I have never used nor read about this tool so thanks for rewriting about it. super helpful
Fantastic, excactly what I needed, thank you :)
any shortcut possible for this? can’t find it in the shortcut options.