Turning RGB Black to CMYK Black
I assure you I have nothing up my sleeves, but I’m about to do a magic trick: Turn RGB black to CMYK black! This may not sound like a big deal, but believe me: it is!
But first, why is this important?
The Big Problem
As you know, InDesign is color agnostic… in a single document, you can make RGB swatches, CMYK swatches, even Lab color swatches. And for most of the swatches you can even edit them, changing their mode from RGB to CMYK or vice versa. But there are two colors you cannot ever edit: Black and Registration.
Registration just means “all colors,” so you’d never need to edit it. (You also almost never need to use it, unless you’re drawing your own registration marks.)
But black — or, more precisely, the swatch called [Black] — is special because it’s fixed as RGB or CMYK when you create the document. Which color mode its set to is based on the Intent of the document. In the old “legacy” user interface, the Intent was really obvious, because it was a pop-up menu in the New Document dialog box:
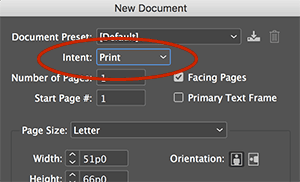
In the new New Document dialog box, intent is based on which tab you click on at the top: Print, Web, or Mobile. If you choose Print, your black is set to CMYK; otherwise, you get an RGB black.

(You can tell because of the striped RGB icon in the right column of the Swatches panel.)

Back in CS5, Adobe added a feature that let you change the Intent of a file after you’ve created it. To do that, select File > Document Setup:
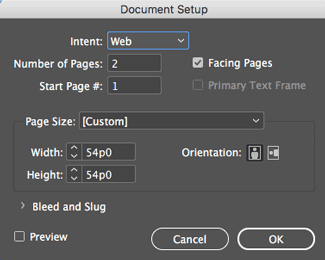
But… there’s a problem. Changing the Intent here can have huge and unfortunate consequences. For one thing, when you change the Intent, InDesign automatically changes the page size, so you have to be super careful here and set it back to the way it was. But more troubling: if you change a document from Print intent to Web intent, then all your color swatches are changed to RGB! That can be a huuuuuge problem because colors literally shift radically on screen. For example, here’s how the same cyan swatch looks in CMYK mode vs RGB mode:
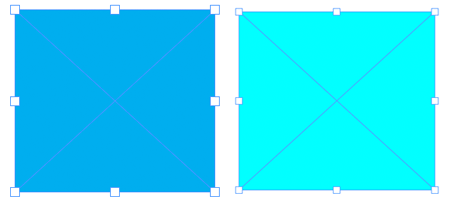
Similarly, if you accidentally set up a document in Web intent and later change it to Print intent, then all your color swatches are set to CMYK… changing their appearance in the process.
So, it’s great that you can (usually) change [Black] from RGB to CMYK (or vice versa) by changing document Intent, but you have to watch out for your other color swatches.
A Problem with Blend Mode
You may have noticed I snuck a “usually” into that last sentence. That’s because in at least one situation, changing the Intent doesn’t appear to change the color mode of [Black].
Last week, I was working on a document that a designer had made for us. I was about to send it to the printer… in fact, I exported it to PDF, opened it in Acrobat and used the Separation Preview to spot-check a few of the color values — just to ensure the export worked. It was with some shock that I found all my black text had converted to a very dark 4-color black. That is, I suddenly had a lot of cyan, magenta, and yellow mixed in. (Yes, I know that Acrobat’s Separation Preview can lie about colors, but in this case, the colors really had converted.)
When I returned to InDesign, I suddenly realized that the [Black] swatch was set to RGB. No wonder I was getting incorrect colors! When Black is set to RGB, it will inevitably change to 4-color CMYK black sooner or later. Bad.
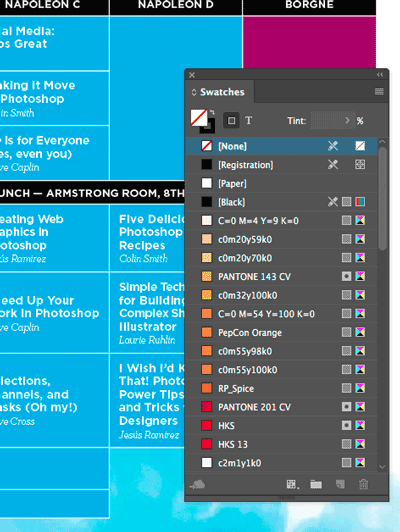
I have no idea why our designer originally set up this file with a Web intent… but it wasn’t a happy moment for me.
So I tried changing the Intent in the Document Setup… and nothing happened.
It took hours of troubleshooting to figure out the problem, during which I found two solutions.
The first solution is: look at Edit > Transparency Blend Space. At some point the Transparency Blend Space had been set to CMYK, perhaps in an attempt to get the file print-ready. But here’s the weird part: When Transparency Blend Space is already set to CMYK, then changing the document intent seems to stop [Black] from converting to CMYK… it stays RGB. Oops!
However, when I changed the Transparency Blend Space back to RGB and then changed the document intent to Print, then all the color swatches changed, including [Black].
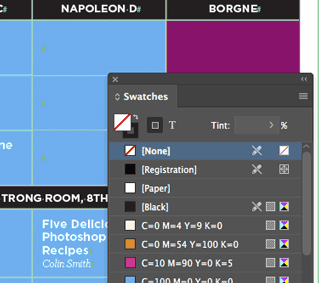
The IDML Solution
However, as I said, it changes all the swatches, even the RGB color swatches. I wanted a solution that would change the Intent and the [Black] swatch definition, but nothing else. Fortunately, I found an answer hidden in a comment made on a blog post by Kai Rübsamen a few years back: use IDML.
IDML, as you may know, is a code-based representation of your InDesign document. It was designed primarily for backward compatibility (you can export an IDML file and then give it to someone who has an earlier version of InDesign to open). But it has a cool side-effect: You can export a file to IDML, edit the IDML, then open that IDML file and it creates a new InDesign file with those changes.
Because an IDML file is just a .zip archive with a different file extension, there are a bunch of ways to edit their contents. I use BBEdit on the Mac because I can tweak them without having to decompress the file first.
Inside the IDML file, you can open the Resources folder and edit the Graphic.xml file. Near the top, you’ll find the definition of Black, which in this case is set to RGB:

You can change this to Space="CMYK" and ColorValue=“0 0 0 100”
Then save that, and open the Preferences.xml file, and search for the word “Intent”. When you find it, change WebIntent to PrintIntent:
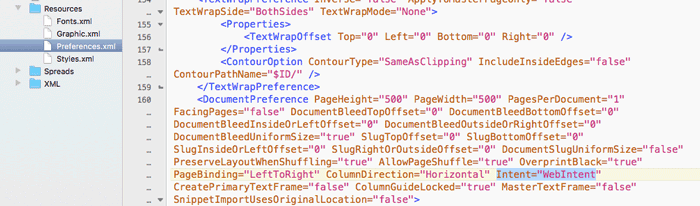
Save the IDML file and open it back in InDesign and you suddenly have a [Black] based on CMYK, without changing any other color swatches.
Obviously, editing an IDML takes time and you wouldn’t want to do it very often, but it’s a very helpful technique when push comes to shove.
Takeaways
- RGB black can cause printing problems, so you should convert it to CMYK black before output.
- Open Document Setup and change the Intent to Print to solve the problem in most files.
- If that doesn’t work, then undo, set the Transparency Blend Space to RGB, then change Intent to Print.
- As a last resort, export the file to IDML and edit the definition of the black swatch and the document intent.




Listening to the podcast 255 while writing this (where the problem in this post is discussed). This came up in the forums recently and when I presented this issue to my prepress colleagues, it had them all scratching their heads. Forum post was here: https://forums.adobe.com/thread/2466099
Definitely worth knowing this technique!
Thank you for sharing this wonderful article on Turning RGB Black to CMYK Black. It’s one of the best articles I have read in recent times.
Great tip David!
Excellent resource! Illustrator had a similar problem many years ago and it took me quite awhile to figure out why all my documents had RGB black as default. It had to do with the colorspace of the original template used. At some point, Adobe fixed it so that when you change the colorspace from RGB to CMYK, then it would change the default blacks in the document. But it took a few years. Here is my article for reference: https://documentgeek.blogspot.com/2012/06/why-does-my-cmyk-illustrator-document.html
Perhaps we should submit a feature request to the UserVoice site that asks for InDesign to change the default black from RGB to plain black when editing the transparency blend space. One shouldn’t have to edit the IDML file to accomplish this.
If as a designer, you have inherited a PDF from someone else and it has RGB blacks, here is an easy way to fix that in Acrobat: https://documentgeek.blogspot.com/2013/09/why-do-all-my-pdfs-from-microsoft.html
David Blatner — Verified magician! Great tip on editing the IDML. Thanks!
Anyone use CS4? The default Black swatch shows neither RGB nor CMYK and is not editable, yet it seems that when I do CMYK documents (basically everything I do), the program uses a 4-color black, not 100% K, 0% CMY. I guess the easiest thing to do is to define “SallyBlack” and use that for everything; is there another preference?
I use CS4 and design for print only. My default palette is set up with both 100% K, named Ebony as well as a swatch of Rich Black 60,40,40,100.
Sally: Yeah, the “Intent” feature in Document Setup was added in CS5, I think. You could try the IDML trick above, tho.
As a beginner, this information is of paramount benefit! Many thx!
Thanks Dave this Tip helped me out BIG today!
Thank you! I saved as idml to get my cmyk black to RGB. Great solution.