Using Conditional Text in an Unconventional Way
This past week, I received a message from an InCopy user who wanted to know if there was a way to hide text in an InCopy story instead of deleting it. This is a very common question in editorial/Incopy workflows from writers and editors who are writing to fit a specific area and need to cut some content to make it fit. The problem is that they don’t want to delete the text because if the story gets rerun in a future issue, there’s always the chance that they’ll want to include that text should space allow for it. This is often the case if the story gets rerun on a web site or a tablet app where space is less of an issue.
Track Changes
One option for achieving the desired result is to simply enable Track Changes in the story and delete the text to be cut. This hides the deleted text in layout view, but the text still exists in galley/story view. If you ever wanted to recover the text, you could simply reject the particular change that you want to recover and that text will reappear in layout view. The problem with this approach is that if you truly use the track changes feature, this method will get in your way because the moment you accept a change using track changes, the text will be permanently removed.
Conditional Text
The solution that I prefer is to take advantage of the conditional text feature in InCopy. Traditionally, conditional text is used to for elements such as prices where more than one version of a product needs to be produced. For example you need US dollar prices and English pounds or Euros, or you need wholesale prices as well as retail prices. The options are endless but in this case we can use this feature to hide text for use later on.
Start by opening the Conditional Text panel in InCopy by choosing Window > Type & Tables > Conditional Text. By default, all of the text in the story is Unconditional. To create a new condition, click the New Condition button at the bottom of the panel and in the resulting dialog box, give the new condition a logical name. I called mine Hide Text, but you can use any name that you like. Define the appearance of the condition, then click OK.
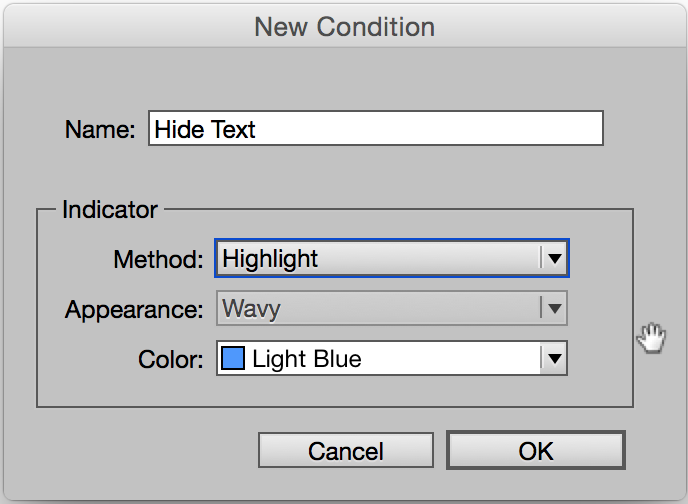
You’ll now see the new condition appear in the Conditional Text panel. To apply the condition, select the text that you want to hide, and click on the condition in the Conditional Text panel. This applies the condition to the selected text and will show the visual appearance defined in that condition.
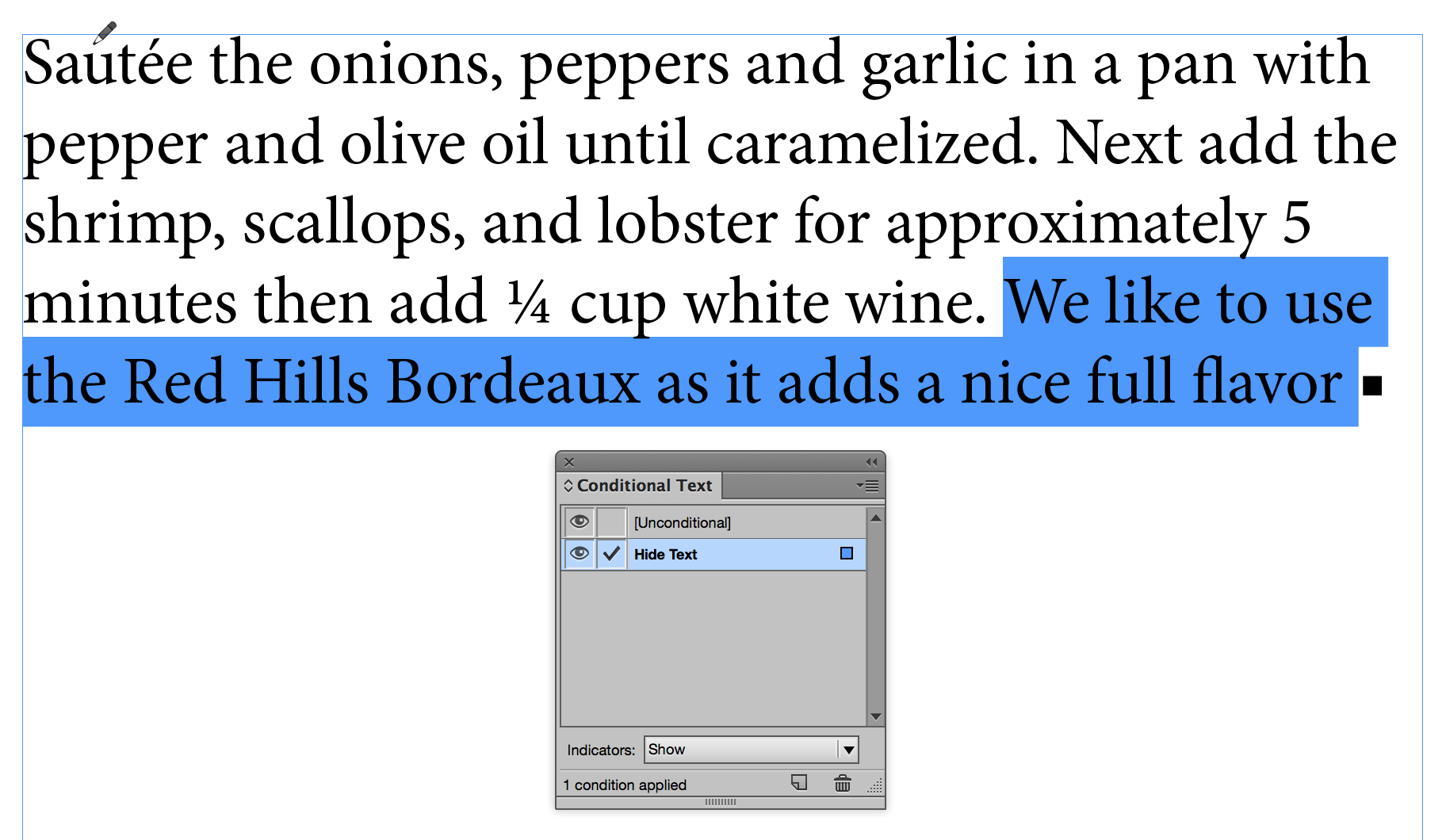
Now that the condition is applied, you can turn the visibility of the condition off in the Conditional Text panel to hide any text that has that condition applied. At any time, you can turn the visibility back on to see the text that is being hidden or cut and you can add new text to that condition at any time. The text doesn’t have to be contiguous and can appear at various places throughout the story.

Caveats
This technique is very effective and very powerful, but it is a workaround. As with any workaround, there are some things to watch out for. The primary gotcha with this technique is that turning the condition on and off in InCopy doesn’t carry over to InDesign when the story is placed in a layout. The visibility of the conditional text seems to be applied at the program level and not at the story level. So it will simply be a matter of making sure that the condition is hidden in whichever program you use. In the case of the designer using InDesign, it will most likely be transparent to them as long as they always have the hidden text condition hidden.
We’d love to hear what you think of this technique. Or if you have a technique of your own for hiding text without removing it from the story, let us know about it in the comments section below!




My preferred method is to select the text and turn it into a note: Notes > Convert To Note. Restore the text with: Notes > Convert To Text.