Using Photoshop Guides in InDesign
On the InDesign Macintosh Adobe User to User Forum, Alan Thompson asked, “Is there an easy way (or any way) for me to see the guides I put in my Photoshop document in InDesign? I have are large TIFFs with guides drawn at specific ‘crop’ places so when I place in InDesign I can get my exact ‘crop’.”
InDesign can only see the pixels, the paths, and the alpha channels in a Photoshop PSD file, it can’t “see” the guides you may have drawn. But another user, Scott Falkner, suggested what may be the best approach: You can create paths in Photoshop, then use InDesign’s ability to convert clipping paths to frames. Here’s how:
In Photoshop, select the Rectangle tool (the one that creates vector paths, not the Rectangular Marquee tool). Make sure the Paths button (not Shape Layers or Fill Pixel) is selected on the Options Bar. This will create a path aligned with the guides. Drag a rectangle between your guides.

Open the Paths panel (Window > Paths). From the panel menu, choose Save Path, and give it a name. It’s not necessary to explicitly create a clipping path because InDesign can read all saved paths in the file.
In InDesign, choose File > Place to place the image. Select the image, then choose Object > Clipping Path > Options. Choose Photoshop Path, and select the path you saved. Preview the result, the click OK. Right-click on the picture and choose Convert Clipping Path to Frame from the contextual menu.
The result is a frame exactly aligned to the Photoshop guides with the file.





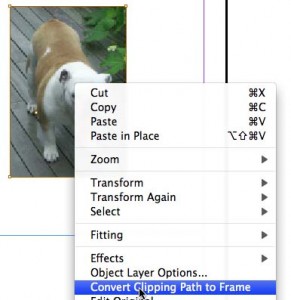
And then you can run the Add Guides.jsx script that comes with ID to replace the clipping path frame with guides!
Neat.
One of the cooler things about this is you can have multiple paths over different areas of an image. This allows you to crop an image several different ways.
https://www.adobeforums.com/webx?14@@.59b78a9c/18
Ah so that’s where the clipping path options are hidden. I always keep looking in the right-click menu (no idea why it isn’t there), can’t find it there and press Ctrl + Alt + Shift + K to get to it.
Cool tip though. I never thought of that, but will definitely keep it in mind.
Thank, Steve! Using paths for auto-cropping, both ingenious and simple — hey Anne-Marie & David, this is the kind of tip I’m paying you to come up with. ;-)
What would be the best way to transfer a few bezier paths from AI or Corel to ID, keeping them editable? At the moment I export them to pdf, but there’s no editing in ID. The only way I found is convert cliping path (from photoshop) to frame…
liviu,
You should be able to copy the bezier paths from Illustrator to InDesign if they’re not too complicated.
Here’s an InDesignSecrets posting from a couple years ago that describes the limit:
https://creativepro.com/the-magic-number.php
I doubt you could copy from Corel to InDesign, but you might be able to copy from Corel to Illustrator. I don’t have a copy of Corel so I can’t test that. Corel might have the ability to save as an AI file though.
>Anne-Marie & David, this is the kind of tip I?m paying you to come up with.
@Klaus: What’s my cut?
Scott: Your cut is half a pound of Flash.
How about the reverse? What is the most practical way to bring INDT guides and notes over to Photoshop?
Thank you very much for this simple, yet effective tip I didn’t know about!
> How about the reverse? What is the most practical way to bring INDT guides and notes over to Photoshop?
I’ve always wondered about this too. Is there any way to do this? In certain situations this could save tons of time for sure!
Thank you very much