Vertical master page spreads
Back in May 2010, I wrote a post briefly reviewing the creation of vertical page spreads, using Mike Rankin’s Transforming Pages in CS5 technique.
There is however ? thanks to some Page tool magic ?a much simpler technique we can use to create vertical master page and document spreads in InDesign CS5.
Unfortunately this trick does not work for facing pages documents, but it works quite beautifully for non-facing pages documents.
To begin start by creating a new document (File > New > Document) and clear the Facing Pages check box.
The new document will contain one master page: A-Master. Display the Pages Panel (Window > Pages) and right-click the A-Master.
Choose Master Options for “A-Master”… from the contextual menu that appears.
Change the Number of Pages from 1 to 2 and click OK. The Pages panel will now display A-Master as a page spread. Double click A-Master to select it.
Next select the Page tool ![]() and click the right-hand master and drag it below the left-hand master.
and click the right-hand master and drag it below the left-hand master.
You’ve now created a vertical master page spread. Just note that the Pages panel does not display spreads as vertical. However, when you insert the page spread, you are generating vertical spreads in the document.
It’s now time to add some vertical spreads to your document. In the Pages panel, select A-Master and drag and drop it next to page 1 in the document.
Next, delete Page 1 by selecting it in the Pages panel and clicking the Trash icon at the bottom of the panel.
To add more vertical page spreads, either repeat the drag and drop master page action, or with the current document page spread selected choose Duplicate Spread from the Pages panel menu.
Your document will end up with vertical page spreads.




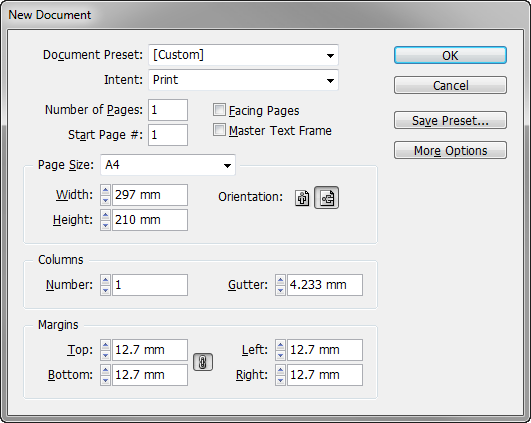
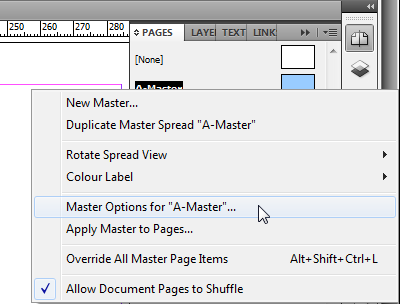


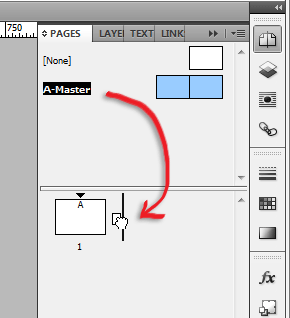
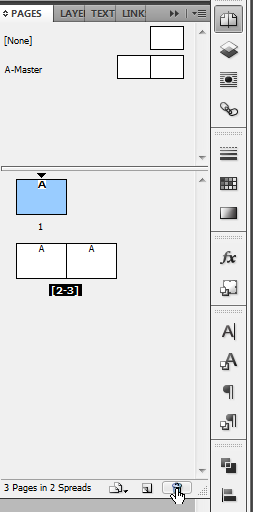
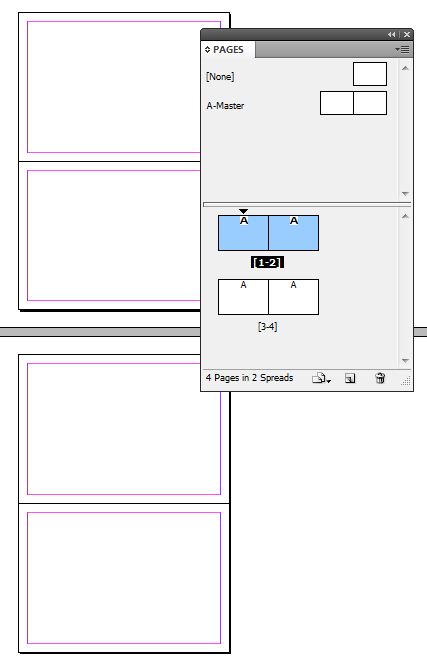
That is *excellent* … what a great solution for calendar designers, among others ;-)
The Pages panel (and the New Document dialog box) doesn’t appear to be keeping up with the new stuff the Page tool can do. Maybe in the next version.
Thanks Anne-Marie :-)
The other thing that doesn’t work for these types of spreads is the inclusion of automatic ‘fold-lines’ when you print or export with crop-marks enabled and the ‘Spreads’ option enabled, so users would need to still put some fold lines in the slug-area in that case.
Nice! I have been avoiding jumping into CS5, but the page tool is a great incentive. Thanks for this post.
The other way to do this is simply to use regular page spreads and rotate the spread view.
I know this is an old thread. But using regular page spreads and rotate the spread view is the proper way. https://layersmagazine.com/14-little-known-indesign-tips.html – Point 13.
@Jim,
I call that method the ‘faux-vertical-spread-view’ ;) — as the spreads aren’t REALLY vertical in InDesign … with makes it different from the technique above, since you’d not generate a vertical spread in a resulting PDF for instance ;-) you’d need to apply that rotation afterwards in Adobe Acrobat.
But it’s a quick to use method for those who don’t want to rotate their neck whilst designing ;) AND on a plus, it works with facing-pages ;)
Cari
Hi,
Does this vertical page spread layout also work for interactive page transition? I mean if it is applicable for digital or online setup. Page transitions works, however, on left and right page flip but not the up and down effect when I tried it.
Thanks for the help.
My layout for a calendar looks ok using this technique. How do you get that to print? Export PDF or Print to PS still comes out side by side like in the Pages view, not top and bottom
Awesome tutorial!
Very clear and easy to follow.
Thanks!
Thanks! Great tip just in time for creating a new calendar. Appreciate the help!
Have same problem as Jeff. Printing puts the pages that are top and bottom in the layout … side by side in the printout.
This looks great, but I have not been successful doing this in InDesign CS 5.5. When I try to create a vertical spread in the master, I get a NO sign. I wonder if I am doing something wrong or if the procedure has changed in the new version.
Same problem as Gary. I’m on CS 5.5 for Mac, tutorial is Windows–is that it?
Jeff, when you export to PDF ensure you have ‘Speads’ selected and you’ll see the pages 1-2, 3-4 as vertical spreads (similar to how they look in InDesign), alternatively if you generate non-spreads, you’ll see landscape single pages in the resulting PDF. Using this vertical spreads technique gives you a landscape PDF output for individual pages?. in contrast to the setting up your InDesign document as portrait and using ‘Rotate Spread’ view…
Gary, TDD his technique still works in CS5.5. Check that you’re not working in a ‘Facing Pages’ document. Works on Mac and PC
I too have the same problem as Gary and TDD… on CS5.5 on a mac. I’m not in a facing pages document, but still get the NO symbol when I try to drag the master page below the other one
Same problem as others in 5.5 – this doesn’t work (unless there’s a trick). I get the “No” symbol.
Update: Figured it out for 5.5. When you drag the page below the other page as described above, make sure you drag from the page view and not the master page icons in the Pages pop up. I was trying to drag the icon and getting the “No” symbol.
On CS6, cannot get this to work! Very frustrating! Getting the NO symbol as Jeff reported above. My document does not have facing pages.
PC I’m not understanding your fix… page view / page pop up?
Please explain
Set up doc as instructed above. When I try to place a Word doc into the Indesign doc, only single pages display–no vertical spread. Unable to drag the vertical header onto the pages and make it apply the vertical characteristic. What to do? Trying to create a 4×6 quick reference guide. Thanx!
is it possible to go to single page and then back to vertical spread?
Thank you very much! Great tip!
does this also work in cs4? i tried. i managed to make it vertically but it s like, one page, under it s page is empty but next to the page is shown. so one right, under empty, while empty und under empty, one left. you know what i mean? i cant move the page horizontaly. it s like this 1x
x2
so, i wonder does this also work in cs4 or i m unable to make it work?
sorry, i thought it s cs4…it s cs6 and i still cant make the page together.
Thanx Cari Jansen !
This is very helpfull indeed.. I was searching for such a solution for a wile… !!
But you can make spreads as well.. When you disable “allow document pages to shuffle” you can place any page just where you like it to be… !!
Steef
The only way I can successfully apply vertical justify to all master pages is by creating the basic file in QuarkXpress, using their settings to apply justify to the master page spreads, then importing the file into inDesign using id2Q. Then each and every page added will be fine, and still able to be altered individually if it needs turning off. Best of both worlds.
Sorry, I meant Q2ID to translate the two documents.
Following your instructions above, I have been able to set up a file with vertical spreads (like a calendar). How can I print a document with vertical spreads as a booklet, or as printer spreads when I choose the Print Booklet Command?
John
Many times I find myself using the Print Booklet command to duplex print my documents in order to create a mock-up of a publication. I have created a document with vertical spreads to see if this can also be accomplished using the Print Booklet command but I cannot find a way to correctly duplex print this type of file with the correct pagination (Font Cover – Back Cover, Pages 2 + 7, Pages 3 + 6, Pages 4 +5). Do I have to manually create printer spreads when my layout has vertical spreads?
The step “Next select the Page tool and click the right-hand master and drag it below the left-hand master” does not work.
Doing this just fine with Indd CS6. Question, can I hand over this document to my printer? Will he be able to create the correct pagination from it for printing?
Yes, I’m making a calendar. ;-)
Thanks,
can we create a flipbook in that direction?
Hi,
I am on InDesign CC and I cannot get this vertical stacking trick to work.
Does anyone know if there is some other NEW way to create a “calendar” layout that binds horizontally at top instead of vertically on side?
Thank you!
Hi Lucinda,
for me too getting same issues. can anyone helping for us to create top binding with horizontal pages in indesign.
Thanx
Yes one more. I’ creating a booklet with top binding. Thank you
Thank you!