What I Learned at CreativePro Week About Publish Online
One of my very favorite events is CreativePro Week, and this year’s conference, held in New Orleans from June 4–8, was one of the best ever. It was a week of so many educational and entertaining sessions, and gave us all an opportunity to meet and chat with other creative professionals, along with great food and good fun!
Even as a presenter at this event, I always learn a lot. In addition to meeting with friends and colleagues, one of the best parts is meeting face-to-face with the Adobe team. This year, one of the members of the InDesign team from India, Varun Aggarwal, taught me a couple of new and interesting things about Publish Online that I wanted to share.
Page Transitions
Ever wish you could add page transitions to your Publish Online document? Well, you can. Simply add “?transition” to the URL of your project, and desktop browsers will display your document with simple, sliding page transitions! Note this doesn’t affect tablet or mobile browsers.
Check out this example.
Page Caching
Publish Online requires an internet connection for viewers to browse the pages of your document. However, when you click on a page in a Publish Online project, the page fully caches in your browser. If you click on every page of your document, all the pages cache and can then be viewed offline! All internal links and navigation work beautifully, just as they would online. This means you could, for example, create a presentation document, click on each page to cache it, then show it to others without having an internet connection.
It would be nice if we could grab that cache and have an offline document to view and share, but unfortunately, different browsers handle the cache differently and not all have this capability. But perhaps some of you propeller-heads out there could figure out a solution to take advantage of this interesting cache behavior.
Let’s Make Publish Online Better
If using Publish Online documents offline would be interesting to you, let Adobe know! InDesign’s engineering team closely monitors feature requests that are listed (and voted for) on their User Voice portal. Check out the current feature requests and vote for those you think would be useful or add your own.




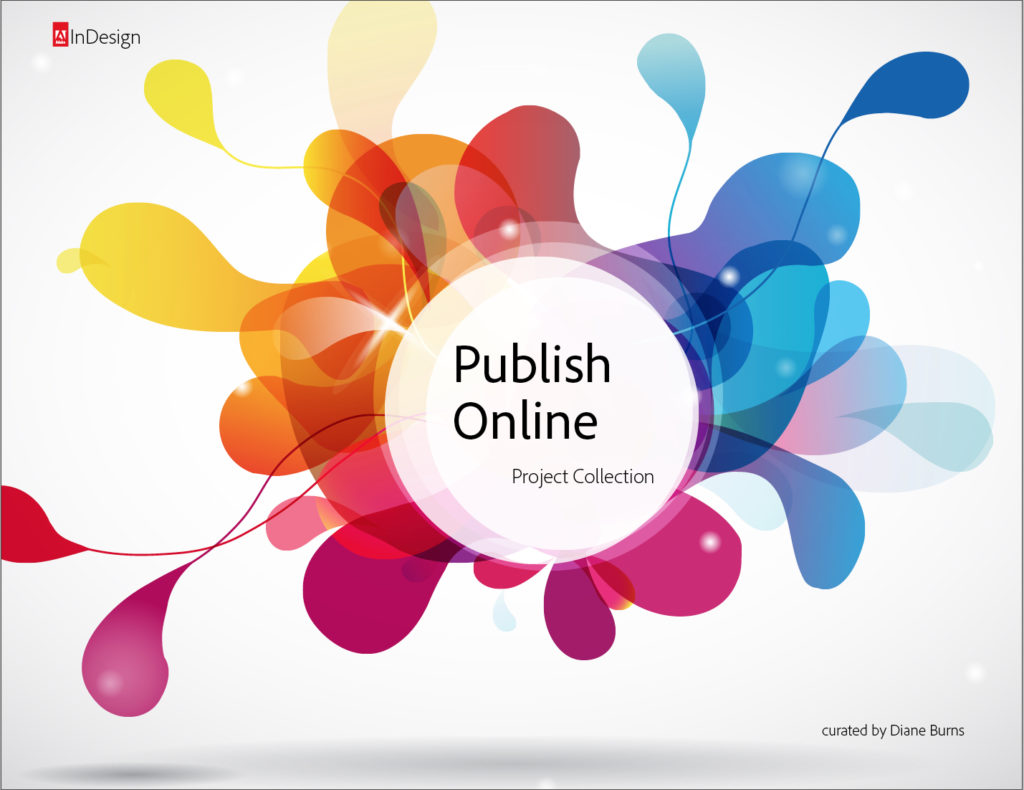
I’d suggest a Publish Online home page (or pages) that’d link to multiple Publish Online documents. When we upload a document, we could specify if it’s included on that home page. And give us a way to specify a human-manageable link for that home page rather than these long “security through obscurity” links. We often don’t want to hide what we’ve created.
I knew that one, but have you noticed that ?transition creates a fade in effect and sometimes a slide in effect? I have not figured out what the logic behind that one is….
Ooo, I love your page navigation on the document! >>>
Will I find out how, now that I’ll look for it?
Yup putting page hyperlinks on a master page image of <<>> works great. Thanks for the idea in your example. My audience is not tech savvy and I see them stare blankly, not knowing how to find where to turn the page… Also works great on the pdf, too!
Weez, would you (or anyone who knows) please explain how you did that (getting navigation arrows to appear on the pages)? Thank you!
Unfortunately, I think my way is a hack – there is probably a much better way.
I just put a text box with >>> (on another pub I placed a fancier image of <<>>) and then, on the image or text box (or even an invisible rectangle on top), insert a hyperlink, select link to “page”, insert page # of next page or spread, [I like to select “fit in window” it works great!].
It was tedious – I’m sure there’s a better way, but it works on both online pub and pdf.
The page navigation in the Publish Online Collection was done as follows:
1. On master pages, a text frame with the text characters “>>>>” was added (and reverse characters for previous pg).
2. On each document page, the text frame has to be released from the master (Shift-Click). Select the text frame and add a hyperlink for the type “Page” and input the next (or previous) page number. No particular need to draw another frame, unless you want the click/tap area to be larger (and in which case you could simply enlarge the text frame).
NOTE: This is a bit tedious, because when pages are added, all the affected hyperlinks have to be updated. HOWEVER, I used hyperlinks, as opposed to buttons, so it would also work in the downloaded PDF. (Buttons do not work well, or at all, in many PDF readers.) While tedious, this document is small enough (currently only 9 pages) that it just takes a few minutes to update.
Also note that when I publish it, I choose a CUSTOM Print PDF preset that has checked ON hyperlinks. Else the PDF hyperlinks won’t come over in the downloaded PDF.
Hope this makes sense, and helps.
Publish online navigation no longer works when embedded in an iFrame in FireFox and Chrome on the Mac, and Chrome on a PC. When you click the arrow buttons they don’t go anywhere. I’ve Googled for a solution but can’t find one. Does anyone have a solution? Here is an example of my document that doesn’t work. Here’s an example of a viewbook that isn’t working:
https://eap.ucop.edu/OurPrograms/Pages/summerbook.html
Thanks,
David
Not sure but the navigation for that same document works fine if you just grab the embed code and use it as is. Maybe it has to do with the fact it’s wrapped in a flipbook element on your site?
body class=”flipbook”
iframe frameborder=”0″ src=”https://indd.adobe.com/view/0c7e8…” marginheight=”0″ marginwidth=”0″ class=”flipbook”>/iframe
/body
Just guessing.
Thanks Mike. I’m pretty sure I eliminated that code and it still didn’t work so I reverted back. What is the exact coding I would need to get it to work? When I use the following code, it ends up being about 100px wide. This is the code I tried:
Viewbook
html, body {
height: 100%;
}
I used the basic code adobe and it still doesn’t work:
David
I tried to post code in the last two posts but I see the post doesn’t except coding.