When Applying a Paragraph Style Has No Effect
Have you ever selected some text and then applied a paragraph style and nothing happens? Or some aspects of the text change, but the paragraph style was not fully applied? This is unfortunately a common problem in InDesign, but there’s usually a simple answer: character styles.
If you click on a paragraph style and nothing changes, here’s what you should do:
First, you should make sure there’s no “local formatting” sitting on top of the text. If you use the Type tool to click inside one of the problem paragraphs, and you see a + symbol next to the paragraph style name in the Paragraph Styles panel, then there is local formatting. You can get rid of it by clicking the Remove Overrides button at the bottom of the Paragraph Styles panel. (That’s the button that looks like a ¶ symbol accompanied by a + with a line through it.) That removes all local formatting, including italic and bold and so on.
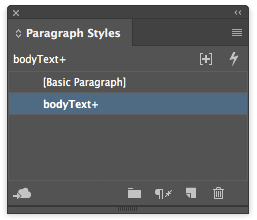
If there’s no + symbol next to the paragraph style name, and the text still doesn’t look like it should (doesn’t look like the paragraph style definition), then there’s probably a character style applied to it. With some of the text selected, open the Character Styles panel. If anything other than None is selected, then you probably want to select all the text and click None to remove the character style. That generally fixes the problem.
(You should never have a character style applied to all the text in a paragraph.)
Now, here’s where it gets interesting… sometimes you’ll find text that has a character style applied to it, but the panel still highlights “None” — as though there were no style applied! For example, the body text in this document should be black and not-italic. Something is wrong!
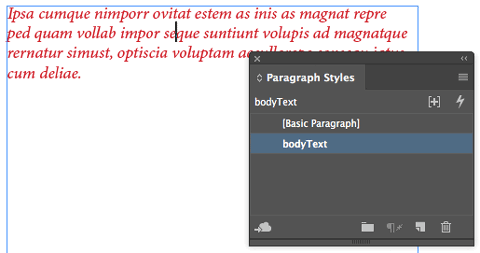
As you can see above, there’s no local formatting applied to the text. And as you can see below, there doesn’t appear to be any character style applied… that is, [None] is selected:

But the panel is lying to you! Look above at the bottom of the Character Styles panel, to the left of the folder icon. That word “¶emphasis” means that the emphasis character style is being applied as part of the paragraph style! That is, something inside the paragraph style is applying the character style for you.
So I’ll go back to the Paragraph Styles panel, and edit the style by double-clicking on the style name… and I’ll click through the list on the left until I find the culprit. In this case, it’s a nested style:
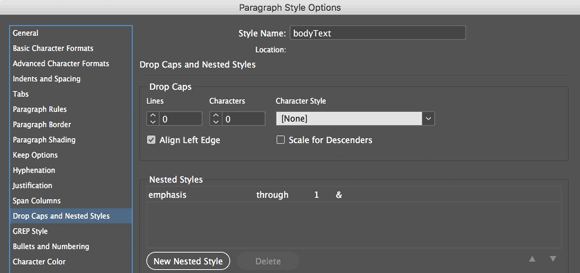
You can see above that the emphasis style is being applied from the beginning of the paragraph all the way until the first instance of the character “&” — and, in this case, that character never shows up, so it just applies the character style to the entire paragraph!
If I delete that nested style, the formatting goes away:

There are several features inside the paragraph style definition that can cause this: nested styles, grep styles, line styles… check each of those carefully.




Thanks, David. Great troubleshooting tip and examples!
Ecluding the hidden char. styles in nested styles. I recommend in my classroom to -always- use the right button mouse to apply paragraph styles, no need to click or select it before.
It shows if there is a local override, or/and character style, and you wish to excluding, them also shows the Redefine Style option when any format change has been applied. It’s a foolsproof method, I think, to apply paragraph styles and know what is under the text cursor.
Hi David, thanks for this wonderful tip, I’d like to in case I have a nested character style applied into a paragraph style, is there any way i can override that locally in some of the paragraphs? (For example, I assigned all text in parenthesis to be italic and in some cases I don’t want that italic character style to be applied).
Thank you
You can see which character styles override which in this article: https://creativepro.com/when-character-styles-collide.php
Hello!
Can you help me with the basic elements of the regular text in InDesign like: paragraph and plain text and not spread and compressed?
Thanks…!
How did you know I was having this problem just right now!?!?
Thank you! Great tip. I have run into this numerous times.
It’s so easy to unintentionally create text and object overrides that when I was training folks in InDesign I would always teach them how to 1) recognize when this is happening and 2) how to remedy the situation.
I’d also tell them that whenever they get an ID doc from someone else that the first thing they should do when they open it for the first time is to make sure they have nothing selected and the check the Paragraph, Character and Object Style panels to make sure that 1) they were set to apply the default styles and 2) if the the default styles had any of those little + signs they should Option+click on the style to remove the overrides.
So much of training focuses on how to do things correctly but we need to remember that the perfect ID doc has yet to exist so teaching people how to recognize and fix common gotchas like this is also super important.
Option-click (Mac) on a paragraph style name is a quick short cut to also override any character formatting.
I feel Adobe should correct this behaviour. If you look at a style name and it doesn’t have a + next to it, you should be able to assume that it has been applied correctly. I had this very issue last week and I only knew it was wrong because the text colour was blue instead of black! If I hadn’t designed the original document, there’s a lot of it that might not have been the correct style and I wouldn’t have known.
I find that this problem crops up almost always with footnotes, but not so much with main text. Is there something I can do in the Word file before I import it to InDesign to fix the footnotes? I ask because in Word you can select all notes at one go, but in InDesign one has to go one note at a time, which is a pain!
We found a new and interesting problem when I was working on a book recently. Had a bunch of style elements applied to a Paragraph Style. Made some edits. Closed. Went to bed. Woke up and started working again. Flow is bumping stuff all over. Checked fonts, checked prefs, restarted ID, clean restarted ID, restarted computer. TLDR: style got corrupted. Though all the settings were as they should be, the general description box for the paragraph style had a ton of stuff I did not want. Had to make a new one with just the elements I wanted and delete the old corrupt style. I am calling them ghost styles.
I need a help regarding paragraph style in design.
when i copy a text from different indesign file which has fonts (which i dont desired to have) and paste that file in other document and apply paragraph style (with font which i desired to have) it text does not changes as per my setting in paragraph style.
PARAGRAPH STYLES PROBLEM
I just pasted some text into ID that had Helvetica light, 14pt. I selected it and clicked my paragraph style (Museo sans 300, 10pt,).When I did that, the font did not changed to my desired paragraph style font and remained as Helvetica only
Jay: Usually when that happens, it means there is a character style applied to the text (on top of the paragraph style).
Thank you, thank you, thank you – this issue has been causing me problems for so long now and now I know how to fix it. Brilliant.
Thank you. I was going to go insane. :)
Very helpful info! Thank you! This problem has been driving me CRAZY for months now!! Thank you for your diligence in addressing these common issues.