Which Image is Loaded?
A client e-mailed me recently:
I found myself frustrated with IDCS3 last night as I was working on a freelance project. This came from being convinced I have seen a better way to do something and not remembering how. It has to do with showing the name of the image in the cursor preview.
I have about 30 images loaded and some are similar. I recall there being some option or modifier that would show the name of the image in the cursor with the preview.
I hope you have an answer for this. It’s driving me crazy.
Sure — I think you’re remembering a feature of the Links panel. If the panel is open, it will show the file name of the image that you’re about to place, the one that’s loaded in your cursor. (This is not new — CS2 does the same thing.) If the panel’s not open, remember you can open it without losing the image loaded into the cursor.
What’s new in CS3 is this: When you have more than one image loaded, not only does the Links panel show all their file names, but the one you can see the preview for (the image “in front” that would be placed if you clicked) has a page number of “LP” in the Links panel. LP stands for Loaded Place [gun or cursor] depending on what part of Chicago you’re from.
All other images loaded in the cursor lack a page number — you only see their file names in the Links Panel, and the page number area is blank.
In the screen shot below, I’ve loaded four images into my cursor from the Place dialog box. I know the image I’m about to place is called “MantisEatMonarch_CMYK.psd” because it’s the one with the page number of LP in the Links panel.
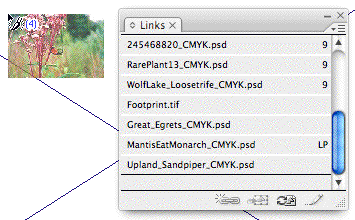
The file names of the other images loaded in the cursor appear without page numbers.
One tip is that InDesign will list loaded image file names according to the Links panel’s Sort order, which you can specify in the panel’s fly-out menu. If they’re sorted by Name, then the entries for the loaded images will be scattered throughout the panel, wherever they belong in the alphabetical order.
To get the filenames of my loaded images all grouped together as shown in the screen shot, I changed the Sort order to Page. That way, all of the file names appear at the end of the entries.
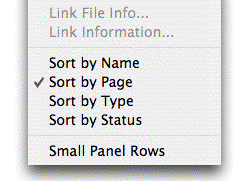





I’ve found that numbering the images helps if the situation warrants it. The paste board grabs the images alpha numerically (1, 10, 100, 2, 20, 200…) as opposed to sequentially (1, 2, 3…) so be sure to add the appropriate amount of zeros to keep things loading correctly. I’m doing a project right now which requires the placement of up to 150 images at a time.
I love this tip; I actually never realized InDesign does this before you showed me, Anne-Marie. Just goes to show that there are clues everywhere.
I have always expressed skepticism on the new CS3 Loaded Preview feature.
Three things :
– For the reason expressed above (lack of display of the filename), I have always considered that switching the Bridge window to the Compact View Mode so it becomes a palette in ID, then drag&dropping assets from it to ID, is much more efficient than the IDCS3 new feature.
– I see people cheering when I demo this feature. But when after a few months I go to coach them and check how they use CS3 in the last months since they upgraded, they never use the new IDCS3 Loaded Preview icon. Why ? They just have forgotten it’s there because they are so much used to do it the old way : drag and drop but also they need to sometimes check Import options and sometimes not.
– I remember that I have proposed before CS3 came out that instead of seeing one pic at the time there is transparent matrix showing all the previews and the filenames and using some easy shortcuts t was easy to select a preview and to let it drop on the page.
Feature request : we should be able to select a folder in the Place dialog box, because right now we have to select all the pics with the Shift key within the folder.
In my first argument “For the reason expressed above…” I have forgotten to write that the Bridge Compact View method helps you not to cycle looping in a selection of photos loaded as the IDCS3 feature oblige you to do it.
This is why the transparent matrix idea came to my mind during the prerelease program.
I also love this tip! So glad I bookmarked InDesignSecrets.com long ago and visit often!
— James
I agree with Branislav that I would love to be able to select a folder to place all those files. I also wish I could import a bunch of images and place them on multiple pages automatically.
How about the ability to load one image, and place it multiple times?
I asked if that was possible at one presentation. I didn’t get a positive response. Any ideas?
File>Place
Ctrl C Ctrl V
No
Select the pic directly then
Copy
then
Paste Into…
Yea, and I could also place it on the master.
None are quite the same as maintaining a loaded cursor to place the file multiple times.
Not a big deal, but I thought it would be more convenient than copy / paste into.
I’m surprised that the Library feature is overlooked when you want filenames for your images to show before placing, plus you get a larger thumbnail and a file name. albeit inconveniently slow to place a lot of images into the library simutaneously but it’s an option.
You can use the image catalog that comes with the scripts in indesign, select a folder to load up all the images onto one page, if you select 10 x 10 you get a 100 squares of images.
Make a new library. On the fly arrow, choose add images on the page seperately.
Now you have a library of your images, all named and filed, ready to place.
A little different way of looking at the problem at hand. It’s not perfect, but it works, kinda.
I found with the original post was that when I have a lot of pages, not even my 24″ monitor can hold all the images in the links on one page, and when I sorted them by page, rotating the images in the cursor, resulted in the links going to the top again, meaning I had to scroll through the links panel to see where it was going.
Good tip though, I’m not knocking it, I like to analyse things, be it for the good or the bad.
I’m with Michael Trout. I like the multiple Place; but some of the graphics need to drop more than once. I wish I could hold down the shift key, say, and the graphic would place but also stay loaded.
Mike Witherell in Maryland
This has been a lifesaver! I had a calendar file. Setup fairly straightforward Each page A4, horizontal. (Cover separate) Jan. Photo top page, Jan. calendar below. Feb photo next page, Feb calendar next etc.
Setup for print was transferring each page to A3 pages which ultimately will be folded in half. Layout then means that I had to put page 2 with p27, p3 with p26 on each A3page. Get the picture?
So, I placed the InDesign file in the A3 template and the Links panel showed me which page number was the next page loaded in the cursor, which meant I could place them into their final position in the template file. (My template is marked where each page should go – it’s easy to make a mistake otherwise.)
I hope this makes sense to you. I just wanted to say how grateful I am for this tip! A big thanks!!!
Taysh I can’t tell you how much that tickles me! You actually combined three of my recent tips — this one, and the “two tips in one” post that was about using shared layouts to create calendars. And you came up with an entirely new benefit that I hadn’t realized. Very neat. I’m glad this helped you out!
I just tried this myself (loaded a multi-page PDF and ID file and then watched the Links panel). I love that it indeed shows the page number (“IDdoc.indd-2” with an LP page number) as you place each page. But I wish you could use the Up/Down or Left/Right arrow keys to change “LP” pages on the fly, as you can with multiple images in the Loaded Place cursor. Unless anyone proffers a method, I’m off to Adobe’s feature request page … ;-)
Hi all, was wondering if there’s ayway you can do this with text? For instance, i have a 50 odd page brochure, with lots of articles i need to drop in, and each articles file name starts with the page its supposed to be on (e.g. P30 man with tractor.txt). Only problem being, the cursor preview only shows the intro document and not the file name. Any way so i can get it to show the file name instead?
Hi Ian, yes, you can use this method with text too. You’ll need to turn on “Create Links to text” before you bring in the files though. (That’s in Preferences > Type > Links.)
Now you can include multiple text files in the Place dialog box, and their filenames appear in the Links panel just like image filenames.
When you’re done placing the files, you’ll probably want to turn off the “Create Links to Text” preference and then unlink the ones you placed. Choose Sort by Type from the Links panel fly-out menu so all the text docs are grouped together, then shift-click their names and choose Unlink from the same fly-out menu.
Re David Blatner’s comment
…
I also wish I could import a bunch of images and place them on multiple pages automatically.
I agree; I too wish I could do that. Anyone knows of a shortcut, even if using other software perhaps?
Basically I have a bunch of images, named in the right (alphabetical) order, and I want each image to go on a separate page, in the same location on each page. Need a Sort of a master template to define the location on each page and to then say “now using thsi master lcoation, place these 100 images in 100 pages”.
Eureka… sort of…
https://www.adobeforums.com/webx?14@@.3c05dfbe/0 gave a solution to my question in my prev post…
On my windows machine i go to:
Window – automation – scripts
From Script, I select
Application – Samples – VBScript (I didnt check yet if Jscript also has a similar script) and then select the IMAGECATALOG scrpt…
It ask you to select the folder containing your images (I dont htink u can select just a subset of the image, so maybe u have to create a temproary folder just of the images taht u want). Then it lets you define hw many images u want per page, and then it lays out all the images. IT creates new pages if required.
I havent checked yet how it orders the images (alphabetic filename perhaps), nor whteher I can change the location on the page. but this seems the solution.