Why Would Objects Leave the Pasteboard?
Doug writes:
Recently I was trying to rotate some artwork and I received a warning about objects leaving the pasteboard. How can I rotate my objects and not get this warning?
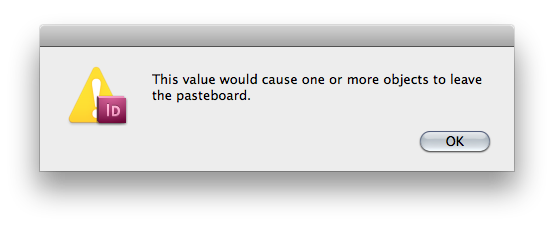
Doug’s warning is quite common and can annoy you when you are just trying to get some work done. But despite the warning’s annoyance, it is a good thing that it exists. The reason that he received it is because he was trying to rotate an object in a way that would have moved it off of the pasteboard. What is beyond the pasteboard? I am not really sure, but after watching the movie Inception this weekend (amazing movie and I highly recommend it), I am going to refer to that grey area off of the pasteboard as limbo.
Why Does This Warning Exist?
In the image below you can see an image that is partially on the pasteboard and partially in limbo. If your reference point is set to the left side of the object, rotating it would move the entire object into limbo. If the object was entirely in limbo, there would be no way to get it back since you could no longer select it. This is why InDesign warns you when you try to move something off of the pasteboard. This warning can also pop up if you enter a X or Y value that would send an object to limbo.

Object on the edge of the pasteboard
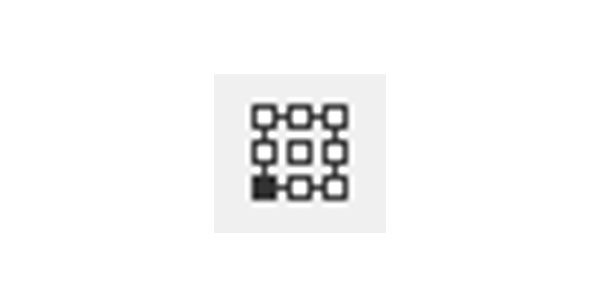
Reference point of the selected object
The Solution(s)
The easiest way to prevent this from happening is to change the reference point to the center. Now, if you rotate the object, it would just spin in place and it could not move off of the pasteboard.
Another option is to change the size of the pasteboard. In the Preferences menu under “Guides & Pasteboard,” you can change the horizontal and vertical pasteboard sizes.






I also like that in CS5 you can now expand the horizontal pasteboard dimensions in preferences without tricking the document by creating a multiple-page master page (which is what I used to do). I simply start out now with wide default pasteboards (really, about 24 in), because so much of what I do goes on in the pasteboard, and better to big it up early than to have to break stride mid-design.
Not completely about the question at hand, I know, but for me the changing of a reference point often causes me grief later on when I forget I’ve done that and I’m resizing from the toolbar and forget where it’s anchored.
Thanks for the topic!
Eric
@Eric – I completely forgot about the ability to CS5 to change the size of the pasteboard. I am going to add it to the post. Thanks for the reminder!
Another related issue is this message can up when sometimes when artwork won’t paste from Illustrator correctly. I find that every once in while, the group box around the little 2 inch piece of artwork that I pasted will be huge–something that takes up two or three pages. When you try to ungroup this in order to get rid of this huge box this message comes up. I have a feeling the huge group box happens because of something that I did over in Illustrator, but I don’t know what.
Any ideas?
Thank you.
Sometimes there can be a stray anchor point floating around that will cause that.
Thank you for answering. I have gone back and cleaned those up and made sure I was just selecting the artwork to copy and it still happened.
Thank you for answering. I have gone back and cleaned those up and made sure I was just selecting the artwork to copy and it still happened.
Also, how does one fix that in Indesign once it has happened?
@EKessler – the topic of finding a stray anchor point was brought up on the InDesign forums a few days ago. Here is a link to the discussion and I believe that someone wrote a script to solve the problem.
https://creativepro.com/forum/general-indesign-topics/rogue-point
A few years ago a designer sent me an InDesign CS2 document with a gargantuan pasteboard. (It took forever just to scroll from page 1 to page 2.) I never figured out how to change it in CS2, and she had no idea how it got that way. But glad to see it can be adjusted in CS5!
@Howie – There has been a trick to increase the size of a pasteboard for awhile.
1.Create your regular doc (ex- letter size). Go to document setup and increase its size to something pretty large.
2.Put something at the top left of the new pasteboard.
3. Go back to document setup and change the size back to your old document size.
4. Enjoy your new huge pasteboard.
note – I do NOT recommend that you do this. I have had problems with files that had these crazy big pasteboards. This is probably how your designer created this huge pasteboard.
Ah, interesting. I see that if you reverse the process, it will shrink it back down again as well. Thanks!
Nice I didn’t know that you could resize the pasteboard. Nice hidden feature :)!
I get this error dialog box often when I try to scale a line (drawn with the Line Tool) using the Selection Tool (black arrow). It happens even if the line is small in the middle of a page and I haven’t been able to figure out why. The solution is simple, however: I just use the Direct Selection Tool (white arrow) to scale the line.
This was very helpful- I just adjusted the anchor point back to center and I was able to scale the image size again! :)
Thanks!
I don’t know if this will help novice ID users… I have ID CS4…
I was working on a piece of art…I scan it in Photoshop, then copy and paste it into ID. Then I scale it to the size that I want it…
Everything was working fine until today when I tried to copy, paste and scale to size…the message kept coming up that I would lose objects on the pasteboard etc…
I figured out after a couple of hours, that there is a button below the magenta colored ID symbol on the upper left of your tool bar. There is a square box below that. It should be black in the center of that box. I must have accidentally touched it when I was saving my document last night, exhausted, and the black square was on the right side of the box…so I placed it in the center and it works now!
Hopefully this may help the learn-on-trial and error users out there…smiles…now I can really smile…I was beginning to sweat there! Always open to any suggestions or ideas!
@Tina: I think the icon you’re talking about is the same as the one KS mentioned before you. But I want to warn you: it’s not a good practice to copy and paste from Photoshop to InDesign. Better to save and then use File > Place. See other articles on our site about this.
Thank you! My search for “increase pasteboard size” returned nothing. Thanks for sharing it here!
How do you move the anchor point back to center?