Your Forgotten Friend – The Info Panel
Ok, I admit it. I am not a regular user of the info panel. Prior to CS4 I did use it on occasion to determine the effective ppi of placed graphic, but since CS4 redid the links panel I had removed it from my workspace. Last week as I was teaching in CS3 and demoed the links panel and I discovered few small treasures inside this wonderful panel. After exploring the depths of information that it provides, I figured I better share it with the world before I forgot what I had found.
X-Y
The X-Y field is unique within the info panel due to the fact that it does not give information regarding a selected object. It gives you the location of your cursor regardless if you have selected an object or not. There is also a hidden feature in a teeny tiny panel menu located to the left of the X-Y that you can click on. When you click on this menu you are able to change the units of measurement for the document. I believe that AM referred to this as “ant poop” in a previous podcast.
Moving Objects
When you are moving a selected object on the screen the info panel will display the distance, X-Y change and angle that you are moving the object.
Distance
The ability to measure distance is usually used when you are using the ruler tool (shortcut “k”). When you measure a distance with the ruler tool it will show up as the D1 value, but if you Opt (ALT) click and drag from one of its end points you can draw another line (D2). The angle between the two points will also be shown in the info panel. For more information on the ruler tool please read AM’s great article from a few years ago.
Geometry
A selected object will also be able to tell you its width, height, rotation, scale and shear. Unfortunately, you have to have the correct tool selected to be able to some some of this information.
- W – The width of the selected object(s)
- H – The height of the selected object(s)
- Angle – The angle of the selected object(s). In order to see the degree of the angle, you must first select the rotate tool and then preform a rotation. There is also a strange “feature” that involves the free transform tool. In the screen shot below I rotated a square 20° using the control panel. Next, I selected the free transform tool and rotated it -10°. The control panel displays 10° as the objects rotation (20°-10°), while the info panel displays the amount of the previous rotation -10°.
- Shear – If you shear with the shear tool you will see the shear amount, but if you use the control panel you will not.
- Scale – The scale information will not be displayed if you scale with the control panel, however if you scale with the scale tool it will display the exact same information as the control. Once again, the free transform tool has a unique way of displaying information. After you scale an object and release the mouse it will display the amount that you have scaled whereas the control panel immediately resets back to 100%. The info panel will clear back to 100% as soon as you switch to another tool, but this can let you see your actually scale amount without having to nervously hold down the mouse button. For more info on scaling please read Davids extensive article on the subject of scaling.
Text
When your text cursor is placed in a story, the info panel will display information about the current story. If the text is overset the panel will even tell you by how much. Although it can’t tell you the number of lines since it is impossible to know. If you have your a selection of text, it will display only information about the current selection.
*Bonus tip from Jongware in the comments: Select any single character and it will show its Unicode in regular U+xxxx format.
- Character – Each and every keystroke counts as a character, even the spaces.
- Words – Anything separated by a space, including “a” counts as a word.
- Lines – Every line of text. A paragraph return also counts as a line.
- Paragraphs – Every paragraph, including a solo paragraph return.
Images
Prior to CS4 I used the info panel primarily for images. With the release of the updated links panel is CS4 this information is already present in the link panel (with additional information) therefore I no longer need to look at the info panel for this particular information. Now, if I am using CS3 or earlier the info panel is invaluable for the following information. Be aware that if you select a placed InDesign, EPS or AI file it will only list the Type.
- Image Type – Photoshop, Tiff, EPS, JPG, InDesign, PNG, etc.
- Actual ppi – The resolution of the file at 100%.
- Effective ppi – The resolution of the file at its current scale.
- Color Space – RGB, LAB, Grayscale, CMYK.
- ICC Profile – Adobe RGB, sRGB, etc.
Color Information
Selecting InDesign frames (text, graphic or unassigned) will display information about the color of the selections stroke and fill. When you click on the tiny “ant poop” you will be able to choose between the swatch name and the color space which will display the CMYK, RGB or LAB breakdown the the color. If you have an unnamed color applied to your object (made with the color picker, eye dropper or color panel) the panel will display the swatch name “unnamed color”.
Note: If you have a photo placed in the frame the info panel will only display information about the photo and ignore color information.
Document
When you have nothing selected in the document, the info panel will tell you some useful information about the file.
- Location – This is the location of the saved file on your computer. Since the path is too long to display, you can mouse over the text and a tool tip will tell you the location of the file.
- Last Modified – Date and time of the last save
- Author – Normally this is blank, but if you input information into the documents meta-data author field it will be displayed here. In the info panel’s menu you can choose file info and edit the author field directly. You can also access the file info from the file menu or by pressing Cmd+Opt+Shift+I (Ctrl+ALT+Shift+I).
- File Size – The size of the saved file, duh.
Suggestions for Improvement
It don’t think it would be possible to write anything on InDesign Secrets without wishing for InDesign to be able to do something it can’t. Here are a few ides.
- Editable fields – I would love to be able to edit the X-Y or Width and Height fields just like the control panel. If I have a frame selected and it can display the swatch, why can’t I change a swatch there or make a new one?
- Expandable – The information that is available in the link info panel would be a natural fit for the info panel. I may not need to see everything there, but let me choose.
- Transparency – If there is transparency in the selected object let me know. If there are effects, please tell me what effects are applied. (drop shadow – black, multiply, 50%, 3% noise, offset 6pt, distance 9pt, angle 135°, size 8pt, etc)
- Styles – Tell me what styles are applied.
- Do my laundry – It can’t hurt to ask.
- Lottery Numbers – If it can do my laundry, why not forecast the lottery.





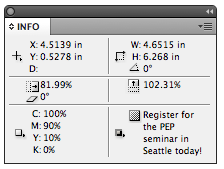

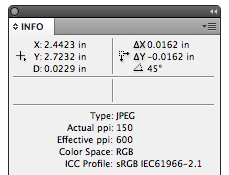
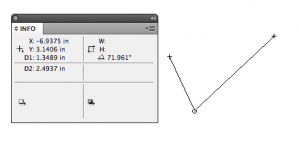
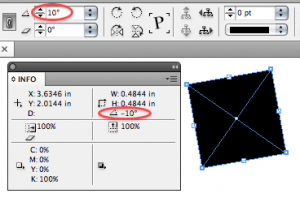





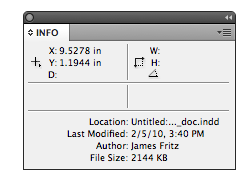
Are you sure I didn’t call it “flea” poop? I usually call little important specks like this “flea poop” … ;-)
Great post!
When I was writing the post I thought I had remembered it as “ant turd”, but searching the site for “ant turd” didn’t bring up any hits. When I searched for “ant” your old transcript came up and I found the reference to “ant poop”.
Maybe you should make a t-shirt about “ant poop”:)
James – that’s a great post. I love the info panel, I use it all the time.
As well as Effective PPI , I’d love to be able to just type in 300 ppi into the Effective PPI area and the image scales to the right size for 300 ppi. I know that an image with 72 ppi placed at 24% is 300 ppi, but I’d still like to be able to just select and image and and resize it to PPI.
Or perhaps a little drop down menu
72
150
300
I think I’d find that useful :)
Great post though – people should use the Info Panel religiously.
The other expansion to the info panel, it should be able to count all characters in the document, currently it will only count them in a story. Currently I have to do some clever GREP search and replace to get a character count for an entire document – or even book.
Under Text, you missed this one:
Select any single character and it will show its Unicode in regular U+xxxx format.
I use it to identify pink squares — is it just some random glyph from a badly encoded font, or one I know I can get from another font?
(And you can insert the Unicode into the Find field as — without the U+ part, but I wouldn’t mind if the Info panel supported Copy for that.)
Sorry — ate my pointy brackets and no Edit Post …
Type into Find as <….>, where the dots stand for the four Unicode code characters in the Info panel.
@Jongware – I didn’t know that about the single character! Thanks for the tip. I just updated my posted and credited you for the tip.
Is it just me or does the info panel in CS5 fail to show actual and effective ppi for eps images whereas CS3 was able to show this info?
@simon,
CS5 still shows that information in the info panel. Although if your photo has been converted to a button or has an animation effect you need to select the contents to see that info.
@James
The data is only displaying for jpg images. It doesn’t work with eps files on any of the office macs. Bizarre.
Is there any way to see who last edited and saved the InDesign document if they didn’t complete the File Info (like you can see in that widely-used non-layout typing program Microsoft puts out in File | Summary | Statistics)? As in, which beloved co-worker went into a master document and “enhanced” it in ways that are difficult to appreciate?
Not one to confront without evidence, just wondering.
@Suzie X: I don’t think there is a way to find out who edited the file. You can cmd/ctrl select About InDesign to get a document history — that says “when” but not “who.”